In diesem Artikel zeige ich Ihnen, wie Sie einen Aufsatz mit exam.net aufsetzen und durchführen können. Die Plattform ist geeignet für sichere Maturaaufsätze.
Exam.net ist eine kostenpflichtige schwedische Prüfungsplattform. Mit nur wenigen Klicks ist ein Aufsatz konfiguriert. Die Plattform ist intuitiv und einfach zu bedienen und sowohl für Lernende als auch für Lehrende benutzerfreundlich aufgebaut. Ich bin durch einen Kommentar von Daniel Kummer darauf aufmerksam geworden.
Die Schülersicht
Prüfung beginnen
- Die Lernenden müssen kein Konto bei exam.net erstellen. Sie öffnen die Seite exam.net und geben den 6-stelligen Code, den die Lehrkraft an die Tafel geschrieben hat, in das Feld „Prüfungsschlüssel“ ein. Dann klicken sie auf „Weiter“.
SEB starten
- Jetzt wählen sie „Hochsicherheitsmodus starten“ und den SEB oder Take a Test aus. Für den Hochsicherheitsmodus müssen sie vor der Prüfung den Safe Exam Browser SEB installieren. Für Macs und iPads empfiehlt es sich, die App zu nutzen.
- Beim Popup „Hohen Sicherheitsmodus verwenden“ wählen sie „Safe Exam Browser“ und anschliessend „Safe Exam Browser öffnen“.
- Jetzt kommen sie in den Vollbildschirmmodus. Diesen Modus können sie bis zum Schluss der Prüfung nicht mehr verlassen. Sie haben weder Zugriff auf ihre Dateien und Programme noch auf die Zwischenablage. Wenn sie den Prüfungsschlüssel erneut eingegeben haben, wählen sie „Next“.
Namen und Klasse eingeben
- Hier geben sie die von der Lehrkraft geforderten Informationen ein, z. B. ihren Namen, ihre Klasse und ihre E-Mail-Adresse. Dann starten sie die Prüfung mit „Prüfung abnehmen“.
- Jetzt werden sie in den digitalen Warteraum geleitet. Sobald alle Lernenden bereit sind, setzt die Lehrkraft den Status der Prüfung auf „offen“. Die Lernenden wählen „Prüfung starten“.
Aufsatz schreiben
Im Schreibbereich schreiben sie ihren Aufsatz. Exam.net speichert automatisch in Abständen von drei bis vier Minuten .
Die Anleitung mit den Themen finden sie im linken Bereich beim Buch-Symbol. Das Stift-Symbol bringt sie zurück in den Schreibbereich. Mit dem Plus-Symbol können sie den Bildschirm in zwei Hälften teilen, so sehen sie den Schreibbereich und das PDF neben- oder untereinander.
Über das Sprechblasen-Symbol können sie mit der Lehrkraft in Kontakt treten und ihr Fragen stellen.
Jetzt kopieren sie das Thema mit der ganzen Aufgabenstellung in den Schreibbereich und formatieren es sauber nach.
Wenn sie aus Versehen das Prüfungs-Browserfenster einmal schliessen sollten, können sie nicht erneut in die Prüfung gelangen. Die Lehrkraft kann ihnen aber einen neuen individuellen Code geben, mit dem sie zu ihrem Aufsatz zurückkommen. Wenn sie am Anfang die E-Mail Adresse angegeben haben, kann die Lehrkraft die Codes per E-Mail versenden.
Im linken Bereich sehen sie eine Uhr mit der aktuellen Zeit, den Ladezustand ihres Geräts und, falls von der Lehrkraft so eingestellt, einen Timer, der ihnen anzeigt, wieviel Zeit noch verbleibt.
Prüfung abgeben
- Am Schluss geben sie die Prüfung ab mit „Prüfung einreichen“. Sie müssen ein paar Sekunden warten, bis sie erneut auf „Prüfung einreichen“ klicken können. Jetzt wird sie abgegeben und der SEB wird geschlossen.
- Die Lehrkraft korrigiert die Aufsätze von Hand, veröffentlicht sie aber schon unmittelbar nach der Prüfung für die Feedbacks und für die Überarbeitungen.
Testumgebung
Hier kann man sich einen Überblick über exam.net verschaffen.
Die Lehrersicht
Registrierung
- Ein Administrator muss die Schule mit einem Testkonto für 30 Tage anmelden. Dann können sich alle Lehrkräfte mit der Schuladresse bei exam.net registrieren. Wenn sich einige Lehrkräfte angemeldet haben, verlängert sich das Abo auf 60 Tage.

- Land und Ort auswählen.
- Bei der Liste der Schulen die eigene Schule auswählen. – Weiter.
- Die Schul-E-Mail-Adresse eingeben.
- Über die erhaltene E-Mail die E-Mail-Adresse verifizieren.
- Dann bei exam.net einloggen.
Eine Klasse anlegen
Um den Überblick zu behalten, empfiehlt es sich, „Gruppen“ zu bilden, z. B. Klassen.
- Im Bereich „Prüfungsliste“ erstellt man eine neue Gruppe:
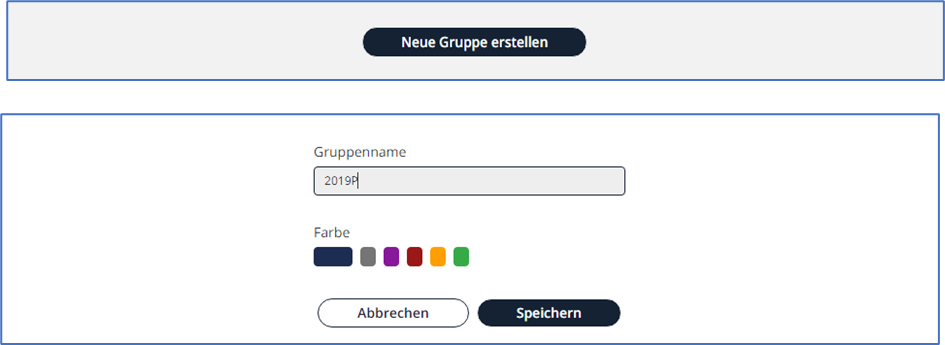
Einen Aufsatz aufsetzen
- Im Bereich der Klasse wählt man „Neue Prüfung“:

- Im Bereich „Neue Prüfung anlegen“ gibt man einen Prüfungsnamen ein:

- Im Bereich „Prüfungsfragen“ wählt man für den Aufsatz „Keine digitalen Prüfungsfragen“.

Weitere Optionen sind hier: „Verwenden Sie eine PDF-Datei“, „Prüfungsfragen erstellen“, „Automatisch markierte Prüfungen“.
- Im Bereich „Informationen für Schüler“ setzt man die Häkchen bei den Informationen, die die Lernenden zu Beginn der Prüfung eingeben sollen:

Fordert man hier auch die E-Mail Adresse ein, kann man den Lernenden später automatisiert individuelle Prüfungscodes für die Wiederaufnahme der Prüfung senden.
Im Bereich „Prüfungen anonymisieren“ könnten die Aufsätze für die Korrektur anonymisiert und die Schüleridentitäten erst nach der Korrektur aufgedeckt werden.
Im „Schüler-Arbeitsbereich“ kann man den Lernenden einen „Schreibbereich“ freigeben und für die folgenden Sprachen eine „Rechtschreibprüfung“ aktivieren: Englisch, Deutsch, Holländisch, Französisch, Schwedisch, Spanisch, Italienisch, Portugiesisch.

Die Lehrperson kann jetzt Ressourcen im PDF-Format zur Verfügung stellen, für unseren Aufsatz also die Aufsatzthemen mit der Anleitung und einer Vorlage.
- Im Bereich „Ressourcen“ klickt man dazu auf „PDF-Dokument hinzufügen“:

- Dann wählt man das PDF mit der Anleitung und den Themen aus, wartet ein wenig und bestätigt mit „OK“.

Weitere interessante Hilfsmittel sind:
- Hilfsmittel für die Zugänglichkeit: Spracherkennung, Übersetzungshilfen, englische Synonyme
- Audiodateien
- Themenbezogene Werkzeuge wie Zeichenwerkzeug, Rechner, GeoGebra, Desmos, Formeln der Mathematik, Tabellen und Formeln für Chemie, Programmierwerkzeuge
- Mit „Externe Ressource hinzufügen“ kann man über die Angabe einer URL Internetseiten zulassen. Dies funktioniert leider nicht für duden.de.
Meine PDFs sehen etwa so aus:
- Die Lernenden öffnen dieses Dokument in der Prüfung und wechseln danach wieder in den Schreibbereich.
- Mit exam.net lassen sich dank der vielen möglichen Ressourcen auch schnell effiziente Webquests erstellen. Man kann den Lernenden alles vorgeben: Theorie, Präsentationen, Übungen, Lernvideos, Webseiten. Sie können sich dann mit komplexen anspruchsvollen Fragestellungen den Stoff selbst aneignen.
- Im Bereich „Sicherheit“ wählt man einen Sicherheitsmodus. Für den Hochsicherheitsmodus muss vorher der SEB installiert werden. Die Prüfung könnte auch mit Take a Test (Boardmittel von Windows) gestartet werden.

- Im SEB-Modus kann die Prüfung nicht mehr verlassen werden, ausser wenn die Lernenden die Prüfung abgeben. Wird die Prüfung mit Take a Test gestartet, kann sie mit „Ctrl. + Alt + Del.“ verlassen, aber nicht mehr neu geöffnet werden.
- Weitere Sicherheitsmodi sind: „Alle Browser erlauben, aber den Hochsicherheitsmodus bevorzugen“ und „Jeden Browser zulassen“.
- Die Sicherheit kann bei Maturaprüfungen noch dadurch erhöht werden, dass die Lehrkraft hinter den Lernenden sitzt mit Blick auf alle Bildschirme und ab und zu Kontrollgänge durch die Klasse unternimmt.
- Die Aufgabenstellung könnte auch nur in analoger Form verteilt werden, um Ghostwriter gänzlich auszuschliessen.
- Die Einstellungen werden abgeschlossen mit „Prüfung erstellen“:

Jetzt sieht man die Prüfung in der vorher ausgewählten Gruppe:

- Die Prüfung muss nun über den Menüpunkt „Zugang“ noch „auffindbar“ gemacht werden:

Über das Feldstecher-Symbol (Prüfungsvorschau) kann man die eben erstellte Prüfung nun aus der Schülersicht betrachten:

- Oben links finden die Lernenden einen Lehrer-Chat, in dem sie mit der Lehrkraft kommunizieren können.
- Dort sehen sie den Link „Prüfung einreichen“, mit dem sie den Aufsatz am Schluss abgeben.
- Wenn sie auf das Stift-Symbol klicken, zeigt sich Im Hauptbereich der Editor, in dem sie den Aufsatz schreiben.
Einen Aufsatz durchführen
Prüfungsbeginn
- Beim Prüfungsbeginn gibt die Lehrkraft den sechsstelligen Prüfungsschlüssel (hier: hgk6Jb) über die Wandtafel oder über den Beamer bekannt. Die Prüfung sollte mit „auffindbar“ so konfiguriert sein, dass die Klasse im „Warteraum“ verharren muss, bis alle eingeloggt sind.
- Jetzt wird im Bereich „Zugang“ der Schieberegler auf „offen“ gestellt. So können alle gleichzeitig beginnen.
Während der Prüfung
Im Bereich „Beobachtung/Ergebnisse“ sollte die Lehrkraft über das Augen-Symbol die Lernenden während der Prüfung überwachen und den Chat öffnen. Wenn jemand rausfällt, wird er rot angezeigt. Hier kann man sogar bei der Texteingabe zuschauen und sehen, wie weit die Lernenden sind. Dazu klickt man einfach auf einen Namen und auf den Link „Antwort des Schülers und Geschichte“:


Über den Link „Geschichte“ kann man die Entstehung des Text verfolgen. Dies ist auch nach der Abgabe der Prüfung noch möglich. Man wählt einen Lernenden aus, klickt auf „Antwort des Schülers und Geschichte“ und dann auf „Geschichte“. Jetzt sieht man, dass alle drei bis vier Minuten eine Textversion gespeichert wird. Diese kann man sich „von unten nach oben“ in der Chronologie der Entstehung anschauen. So kann man den Entstehungsprozess des Texts nachverfolgen und beispielweise erkennen, wie lange die Schülerin am Schluss noch gefeilt hat oder ob sie bis zuletzt Text eingegeben und die Überarbeitung vernachlässigt hat.

Im Bereich „Beobachtung/Ergebnisse“ kann man ein Prüfungsprotokoll anzeigen lassen. Hier werden alle Vorgänge gespeichert: Eintritt, Austritt, Verlassen des Browsers.
Wenn eine Schülerin aus Versehen das Prüfungs-Browserfenster schliesst oder der Laptop abstürzt, kann sie nicht erneut in die Prüfung gelangen. Die Lehrkraft muss ihr dann einen neuen individuellen Code geben, mit dem sie wieder zu ihrem Aufsatz zurückkommt.
- Dazu klickt die Lehrkraft in der Beobachtungsansicht (Augen-Symbol) auf den Namen der Schülerin, liest ihren individuellen Code ab und gibt ihn ihr über den Beamer oder sendet ihn ihr per E-Mail:

Nach der Prüfung
- Am Ende der Prüfung geben die Lernenden die Prüfung ab mit „Prüfung einreichen“. Dann werden sie aufgefordert, ein paar Sekunden zu warten. Danach klicken sie erneut auf „Prüfung einreichen“. Jetzt wird sie abgegeben und der SEB wird geschlossen.
- Die Lehrperson kann sie im Bereich „Beobachtung/Ergebnisse“ auch selbst einsammeln und damit das Beenden erzwingen. Nach einer Warnung muss der Entschluss mit „Fortfahren“ bestätigt werden:

- Schliesslich sollte die Lehrkraft die Prüfung über den Schieberegler auf „abgeschlossen“ stellen. So ist die Prüfung archiviert und sie kann von Lernenden, die eine Nachprüfung schreiben, nicht mehr aufgerufen werden.

- Die Aufsätze können als Einzel- oder Sammel-PDFs exportiert werden. Ebenso möglich ist ein Export zu Microsoft OneDrive. Vor dem Drucken kann die Lehrkraft den Zeilenabstand vergrössern und auch andere Formatierungen anpassen.
- Die Aufsätze könnten auch in den privaten Bereich von OneNote gedruckt und dort elektronisch korrigiert werden.
- Möchte man in einer Parallel-Klasse dieselbe Prüfung verwenden, muss man die bestehende Prüfung duplizieren und sie neu benennen. Dann wird ein neuer Prüfungscode erstellt.
Prüfungstypen
In diesem Post wurde nur das Schreiben sicherer Aufsätze gezeigt. Daneben sind noch andere Prüfungsformen möglich:
- Prüfungen mit einen PDF-Aufgabenblatt und dem Schreibbereich im Editor wie bei unserem Aufsatz.
- Prüfungen mit Fragen, die automatisch korrigiert werden: Multiple-Choice, Auswahl, Lückentext, Zuordnung.
- Prüfungen mit aus Word importierten Fragen und dem Schreibbereich im Editor.
- Handschriftliche Prüfungen auf Papier mit dem Laptop und themenbezogenen Werkzeugen als Hilfe, z. B. einem Rechner oder GeoGebra.
- Mit Kopfhörern und mp3-Dateien lassen sich auch Listening-Prüfungen durchführen.
- Semi-Open-Book-Prüfungen mit Zugang zu PDF-Ressourcen.
- Mit einem Headset sind Prüfungen mit Zugang zu Video-Ressourcen auf Youtube möglich.
- Beschriften einer vorgegebenen Skizze mit einem Zeichentool. Hier funktioniert auch der Stift.
Bestimmte Prüfungsfragen können allerdings nicht miteinander kombiniert werden, z. B. Fragen, die automatisch korrigiert werden mit Fragen, die in einem Editor beantwortet werden.
Schulungsvideos
Eingeloggten Lehrkräften steht eine Reihe von Videotutorials zur Verfügung:
- Erstellen Sie Ihren ersten Test
- Die Erfahrung der Studenten
- Automatisch markierte Prüfungen
- Verwendung von integrierten Tools: Einführung
- Verwendung von integrierten Tools für Mathematik, Programmierung und Naturwissenschaften
- Verwendung von integrierten Tools für Schreiben und Sprache
- Betrugsprävention
- Überwachung der Prüfungen
Fazit
Exam.net funktioniert mit allen Browsern. Auch Macs (OSx) und iPads (iOS) sind kein Problem. Die Lernenden müssen sich nicht registrieren und nichts anderes installieren als den SEB. Alles, was sie brauchen, ist der sechsstellige Prüfungsschlüssel. Die Tests können niederschwellig konfiguriert und durchgeführt werden. Lehrkräfte können sich schnell mit der der benutzerfreundlichen Plattform vertraut machen.
Der Arbeitsablauf bei Aufsätzen ist im Vergleich zu isTest2 einfacher. Für Maturaaufsätze ist exam.net besser geeignet. Für Tests mit geschlossenen Fragen bevorzuge ich jedoch den grösseren Funktionsumfang und die umfangreichere Auswahl an Fragetypen von istest2.ch.
Peter Kehrli hat mich darauf aufmerksam gemacht, dass es auch möglich ist, verschiedene Fragetypen in demselben Prüfungstyp drin zu haben:
„Wenn man sich für automatisch korrigierte Fragen entscheidet (und z.B. Multiple-Choice-Fragen stellt oder Match-Aufgaben oder Fill-the-gap), kann man auch noch “Textblöcke” als “Frage” integrieren. Da paste ich jeweils Fragen und Textstellen rein und erreiche so, dass 50% der Prüfung mit Autokorrektur stattfindet und dass ich 50% manuell korrigiere. Es ist also möglich, diese verschiedenen Fragetypen in demselben Prüfungstyp drin zu haben. Ab und zu lasse ich auch zeichnen bzw. eine Skizze ergänzen oder kommentieren, auch das kann man als weiteres Element in eine Prüfung integrieren. Alle Antworten kann man in ein einziges PDF exportieren und dann elektronisch korrigieren.“
Einen Fragenpool gibt es bei exam.net nicht, man kann aber eine bestehende Prüfung kopieren und anpassen.
Die Lehrkraft kann die Aufsätze nach dem Ablauf der Prüfungszeit selbst einziehen, das ist praktisch. Eine weitere interessante Funktion ist die anonymisierte Korrektur der Aufsätze.
Wenn die Schule über entsprechende Lizenzen verfügt, können die Aufsätze auch automatisch mit Ouriginal und Turnitin auf Plagiate geprüft werden.
Exam.net ist kostenpflichtig. Leider ist es nicht möglich, Einzellizenzen zu kaufen, sondern nur eine Lizenz für die ganze Schule. Die Preise richten sich nach der Anzahl der Lernenden der Schule, sie liegen zwischen 1 und 5 CHF pro Schüler*in und Jahr.
Exam.net sammelt persönliche Daten wie Vornamen, Namen, E-Mail-Adressen, Fächer und Klassen und gewisse Nutzungsdaten, um die Dienste bereitzustellen. Nach Angaben im Privacy Center werden die persönlichen Daten jedoch nicht für eigene Zwecke verwendet und niemals an Dritte weitergegeben. Die Daten werden in den Niederlanden gespeichert.
Meine Klassen sind begeistert und haben sehr gute erste Erfahrungen gemacht. Sie schätzen das Design, die Übersichtlichkeit, den Editor, die Rechtschreibprüfung und den Chat.
Exam.net ist im Kanton Luzern als offizielles Prüfungstool für die Maturaprüfungen 2021 und 2022 zugelassen, wurde also sicher schon ausgiebig getestet. Der Link zu dem ausführlichen Manual findet sich unten.
Links
- exam.net
- Testumgebung: https://exam.net/practice
- Kantonsschule Reussbühl Luzern: Manuel zu examnet, Version 02.10.2020.
- Wiki der Kantonsschule Zug: wiki.edu-zug.ch. Eintrag zu exam.net, zuletzt geändert am 22. März 2022.
Diese Posts könnten Sie auch interessieren
- Sichere Aufsätze auf Schülergeräten. 12.09.2021.
- isTest2 mit dem SEB
- Online Prüfungen mit isTest2
- SEB: Prüfungen auf Studentenrechnern
- LanSchool – Erste Erfahrungen
- LanSchool: Prüfungsumgebung für BYOD-Klassen
- Take a Test – Prüfungsumgebung Windows 10 – BYOD
- Lernstick-Prüfungsumgebung für Laptop-Klassen
- Online-Tests mit Exammi
- Examiner – Prüfungstool für BYOD Klassen
- Classtime – Formative Assessment auf einem neuen Level

Guten Abend Herr Hennig
Danke für den spannenden Eintrag zu exam.net! Leider kenne ich das Tool erst seit zwei Monaten, sonst hätten wir es vermutlich für den Deutschmaturaaufsatz auch verwendet. Wir haben am Donnerstag das erste Mal mit den Geräten der SchülerInnen den Maturaaufsatz schreiben lassen und diejenigen (19 SchülerInnen), die aus verschiedenen Gründen unser System nicht nutzen konnten, haben mit exam.net geschrieben. Ich habe den Eindruck, dass es sich auch für andere Prüfungsfächer gut eignet und wir haben als Schule angeregt, dass sie Kombinationsmöglichkeiten von Aufgaben einbauen, wie dies bei istest2 möglich ist. Auch datenschutztechnisch ist das System überzeugend. Wir haben an unserer Schule eine Reihe von Lehrpersonen, die es mit oder ohne Korrektur für ihre Arbeiten verwenden und werden es voraussichtlich in drei oder vier Fächern für die Maturaprüfungen im kommenden Jahr benützen. Überzeugt hat einige Kollegen vor allem, dass das Erstellen einer Prüfung sehr einfach und intuitiv ging. Nach wenigen Minuten ist die Prüfung bereit.
Ich bin am Erfahrungsaustausch über digitale Prüfungen interessiert und wenn jemand ein entsprechendes Forum kennt, bin ich dankbar für einen Hinweis. Man darf mich für weitere Auskünfte auch gerne kontaktieren.
Sehr geehrter Herr Kummer
Vielen Dank für Ihre Ausführungen und für Ihre Bereitschaft, weitere Informationen zu geben.
Ich bin auch an einem Erfahrungsaustausch über digitale Prüfungen interessiert, kenne aber leider kein entsprechendes Forum.
Es wäre auch aus meiner Sicht sehr wertvoll, wenn exam.net Kombinationsmöglichkeiten von Aufgaben einbauen würde.
Herzliche Grüsse
Urs Henning
Classtime kann das auch, ist aus der Schweiz, speichert alle 10 Sekunden.
Duden.de funktioniert.
Vielen Dank für den Hinweis auf diese Features von Classtime.
Hallo Urs – vielen Dank für diesen spannenden Beitrag! Wir setzen an unserer Schule exam.net noch zum zweiten Mal an der Matura fast „flächendeckend“ ein und benutzen das Tool auch gerne für das Prüfen im Unterricht. Du schreibst: „Schade ist, dass bei exam.net automatisch korrigierte Fragen nicht mit Fragen kombiniert werden können, die in einem Editor beantwortet werden.“ Das ist nicht ganz richtig. Wenn man sich für automatisch korrigierte Fragen entscheidet (und z.B. Multiple-Choice-Fragen stellt oder Match-Aufgaben oder Fill-the-gap), kann man auch noch „Textblöcke“ als „Frage“ integrieren. Da paste ich jeweils Fragen und Textstellen rein und erreiche so, dass 50% der Prüfung mit Autokorrektur stattfindet und dass ich 50% manuell korrigiere. Es ist also möglich, diese verschiedenen Fragetypen in demselben Prüfungstyp drin zu haben. Ab und zu lasse ich auch zeichnen bzw. eine Skizze ergänzen oder kommentieren, auch das kann man als weiteres Element in eine Prüfung integrieren. Alle Antworten kann man in ein einziges PDF exportieren und dann elektronisch korrigieren.
Guten Abend Peter
Vielen Dank für deine Richtigstellung. Das sind gute Nachrichten!
Ich werde meinem Beitrag anpassen und auf dein Vorgehen hinweisen.
Herzliche Grüsse
Urs
Guten Tag Herr Kehrli
wäre es möglich, dass ich mit Ihnen direkt Kontakt aufnehme und wir das kurz miteinander anschauen. Es ist so, dass von der Schulleitung im Moment noch Bedenken sind bezüglich dem Datenschutz. Freundliche Grüsse