Seit wir Fernunterricht halten, setzen viele Lehrer für die Besprechung mit ihren Klassen Microsoft Teams ein. Die Schüler machen sich während der Besprechung ein Spiel daraus, Kollegen aus der Besprechung zu werfen. Lesen Sie in der heutigen Post, wie Sie dies verhindern können.
Besprechung mit Teams
In einer Besprechung von Teams kennt man drei verschiedene Rollen
- Organisator
- Presenter
- Teilnehmer
Alle drei Rollen haben während einer Besprechung verschiedene Rechte:

Wie man sieht, haben Presenter die Rechte, Teilnehmer stumm zu schalten sowie zu entfernen. Standardmässig sind Personen (auch unsere Schüler, die an einer Besprechung teilnehmen) automatisch Presenter. Möchten Sie, dass Ihre Schüler die Besprechung nicht mehr stören, müssen Sie ihre Rolle auf Teilnehmer setzen. Dazu haben Sie zwei Möglichkeiten:
Während der Besprechung
Klicken Sie während der Besprechung bei der Teilnehmerliste auf einen Namen, drücken Sie die rechte Maustaste und klicken Sie auf «Status zu «Teilnehmer»…

Seit dem neuen Release können die «Besprechungsoptionen» auch während der Besprechung über folgenden Klick angepasst werden:
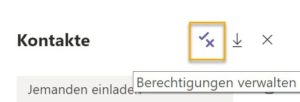
Vor der Besprechung
Planen Sie Ihre Besprechung entweder in Teams über den Kalender oder in Outlook und verändern Sie die Rolle.
Kalender in Teams
Erstellen Sie eine neue Besprechung. Öffnen Sie die erstellte Besprechung nochmals und klicken Sie auf «Besprechungsoptionen».
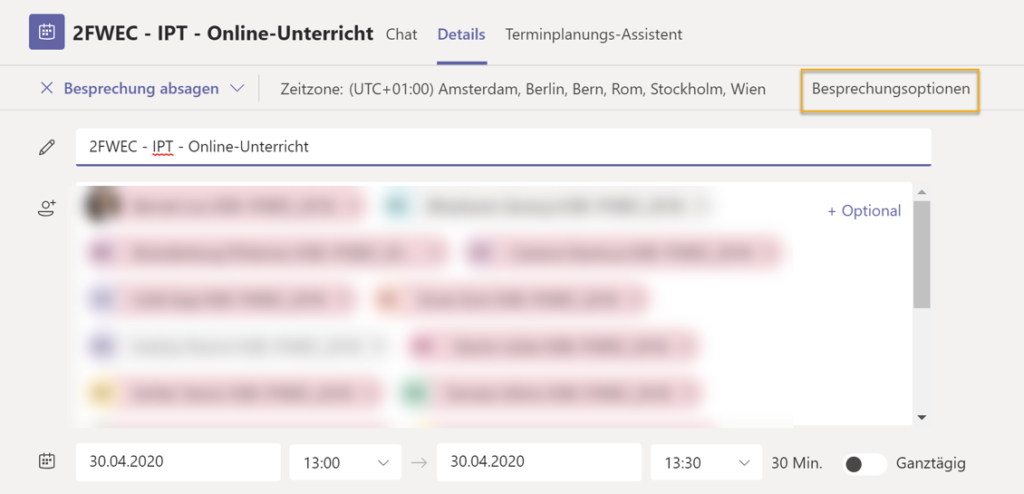
Ändern Sie bei «Wer kann präsentieren» auf «Nur ich»

Outlook
Erstellen Sie in Outlook eine Besprechungseinladung mit Teams. Klicken Sie auf «Besprechungsoptionen».
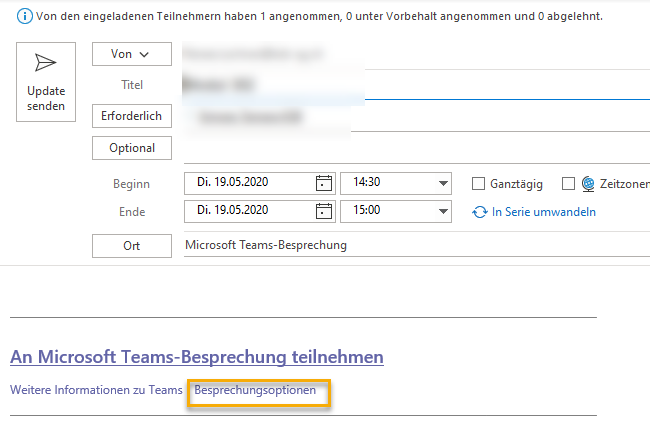
Stellen Sie «Wer kann präsentieren» auf «Nur ich»
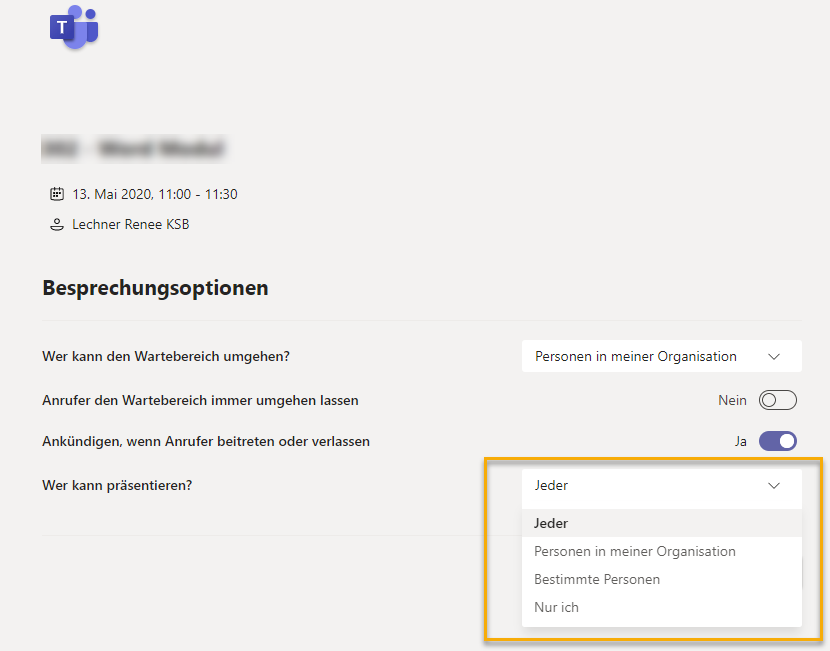
Ausblick Neuheiten in Microsoft Teams
Der Wartebereich (das bedeutet, dass Sie als Lehrer die Schüler in die Besprechung reinlassen können, genau so wie Sie die Schulzimmertüre öffnen) wurde bereits implementiert. Sie können den Warteraum aktivieren, indem Sie wie oben beschrieben die „Besprechungsoptionen“ ändern.
Microsoft kündigte an, dass die Features «Hand aufstrecken» sowie «neun Bilder» implementiert werden. Darauf warten schon viele ungeduldig. Gestern wurden diese Features implementiert. Das «Hand aufstrecken» ist eine enorme Bereicherung für das Leiten einer Besprechung.
Posts die Sie interessieren könnten
Computertheorie muss nicht immer langweilig sein
Top 200 Tools for learning – 2019
Wakelet – Sammeln und teilen von Webnotizen
TeachOZ ich tausche meine Unterrichtsprojekte
PDF mit Stift bearbeiten
Microbit – der neuste Hit im Klassenzimmer
Personalisieren Sie Ihre Dokumente mit der eigenen Handschrift
Screenleap der Hellraumprojektor des 21. Jahrhunderts
Ideen zum Unterricht von zu Hause aus
Weitere Ideen zum Unterrichten von zu Hause aus
Wie wir den Unterricht von zu Hause aus normalisieren können

Seit dem neuen Update kann während der Besprechung die Teilnehmerliste geöffnet werden. Oben rechts gibt es ein neues Symbol (Häkchen mit X) über welches man den Status für alle Teilnehmer gleichzeitig ändern kann.
Grüezi Herr Wick
Vielen Dank für den wertvollen Hinweis. Ich habe das Update seit diesem Samstag und konnte es vorhin mit einer Klasse ausprobieren.
Den Post habe ich soeben mit diesem Hinweis ergänzt. Ich glaube, da sind einige Lehrerinnen und Lehrer froh darüber.
Ich wünsche Ihnen eine tolle Woche. Herzliche Grüsse Renée Lechner
Gerade auch ausprobiert. Funktioniert einwandfrei. Vielen Dank!
Gerne! Ich wünsche eine spannendes Wochenende. Herzliche Grüsse Renée Lechner